Внимание ! Этот способ установки SSL сертификата является не самым простым и быстрым, для простого и быстрого получения SSL сертификата перейдите по этой ссылке
Добавление самоподписанного сертификата
В зависимости от типа сертификата поля формы будут различаться:
Шаг 1. Тип сертификата — из списка выберите тип SSL сертификата. Возможны следующие варианты:
- Самоподписанный — отличается от подписанного тем, что подписавший и подписанный сертификаты совпадают. Они подписаны сами собой, без использования корневых или каких-либо других сертификатов.
- Существующий — импорт уже имеющегося у вас сертификата.
Шаг 2. Создание сертификата
Самоподписанный
- Имя пользователя -
- Доменное имя -
- Имя сертификата — укажите название SSL сертификата. Имя может содержать цифры, буквы латинского алфавита, точки и знаки "_" и "-".
- Код страны — укажите двухсимвольное значение, соответствующее стране, в которой вы проживаете, например (US, BE, RU).
- Область — укажите регион, в котором вы проживаете.
- Город — укажите название города, в котором вы проживаете.
- Организация — укажите наименование вашей организации.
- Отдел — укажите наименование подразделения вашей компании.
- Email — адрес электронной почты, который будет указан в сертификате.
- Длина ключа — выберите длину ключа сертификата.
- Дата начала действия сертификата;
- Дата конца действия сертификата.
Существующий
- Тип сертификата — выберите значение существующий.
- Имя сертификата — название сертификата, которое может содержать буквы латинского алфавита, точки, цифры, знаки "_ " и "-".
- Ключ — укажите содержимое файла ключа, соответствующего импортируемому сертификату.
- Сертификат — укажите содержимое имеющегося у вас файла SSL сертификата.
- Пароль — укажите пароль, если вы собираетесь добавить сертификат с зашифрованным ключом.
- Цепочка сертификатов — укажите цепочку сертификатов, которыми подписан данный сертификат. Необходимо для сертификатов третьего уровня и выше.
Замена сертификата
- Домены — список доменов, для которых установлен выбранный сертификат.
- Сертификат — из списка выберите сертификат, на который будет заменен текущий.
Информация о сертификате
Чтобы просмотреть информацию о сертификате, выберите его в списке и нажмите кнопку "информация". В появившейся форме будут показаны данные, указанные при создании SSL сертификата, а именно код страны, название сертификата, город, организация, для которой выпускается сертификат, отдел организации, страна и электронный ящик.

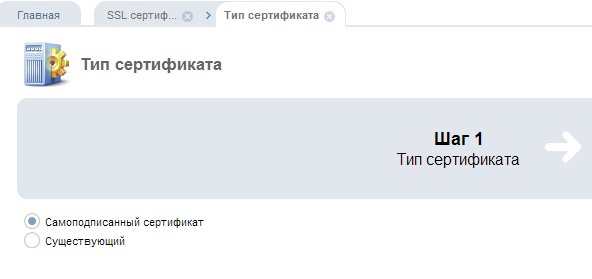
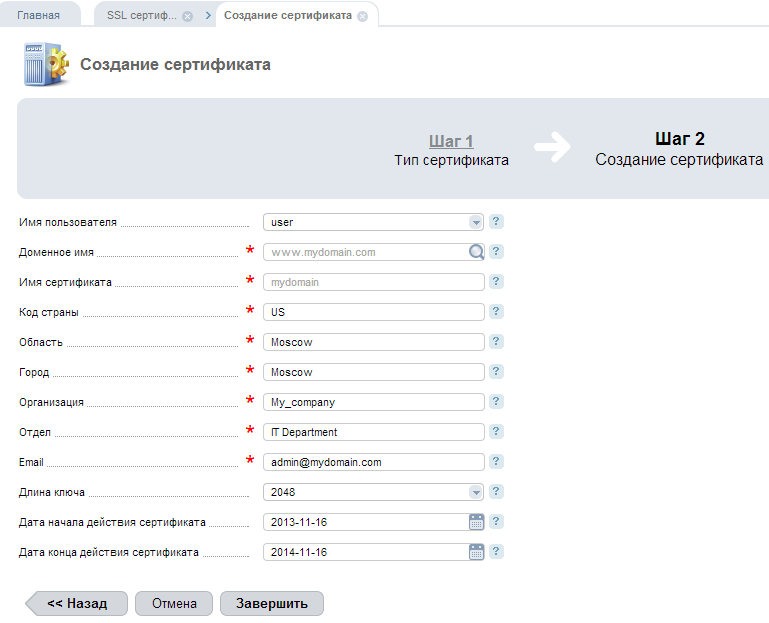
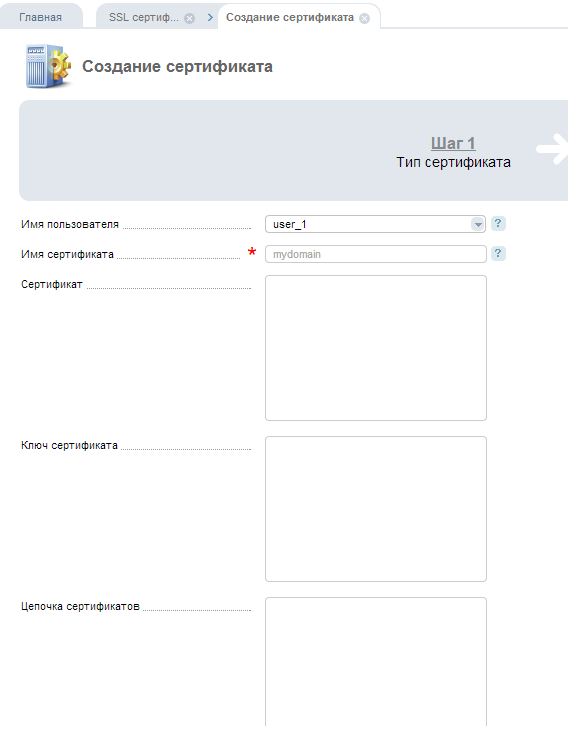
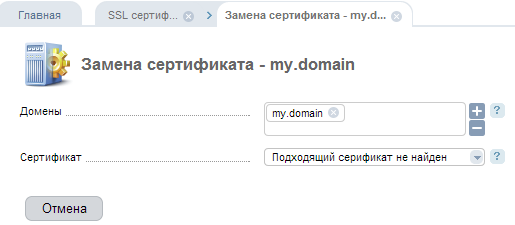

 english
english russian
russian